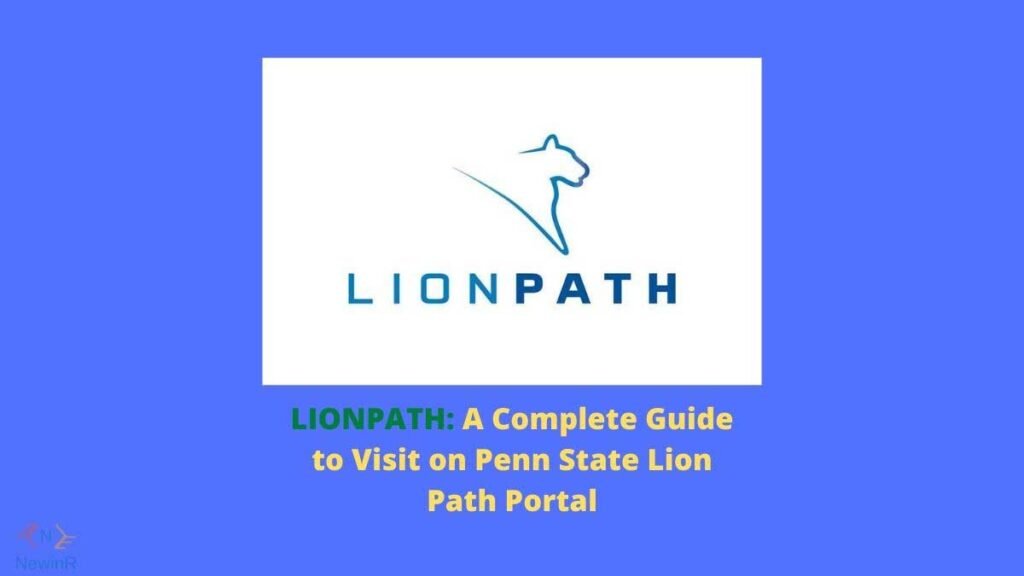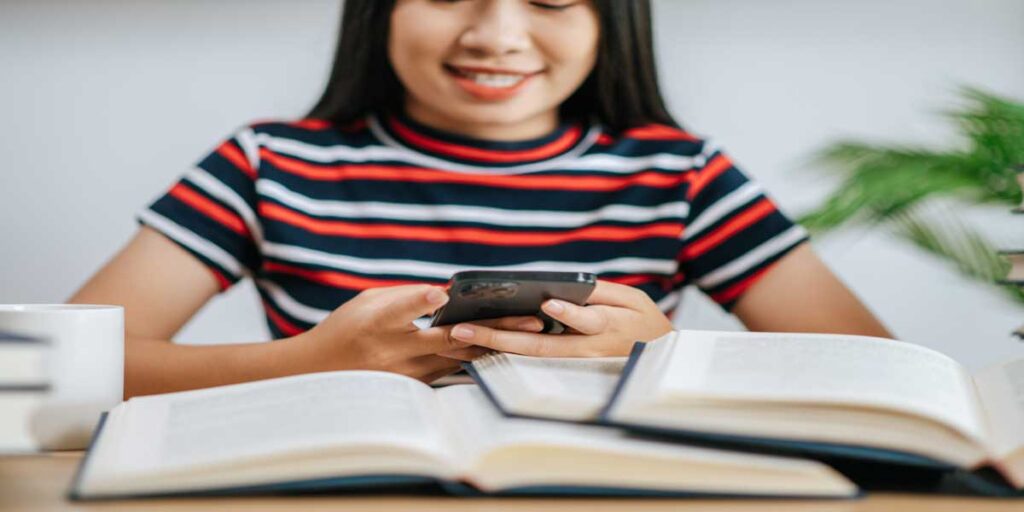Lion Path is Penn State University’s student information system. Using Lion Path PSU, you can accept your Financial Aid, enroll in classes, pay your bill, access your transcript, and you will get many more than these.
How To Log Into The Platform Of Lion Path?
To access the PSU Lion Path, students have to follow the given Login process:
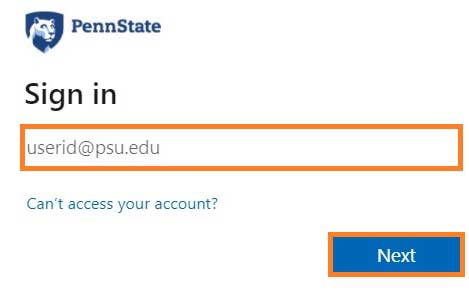
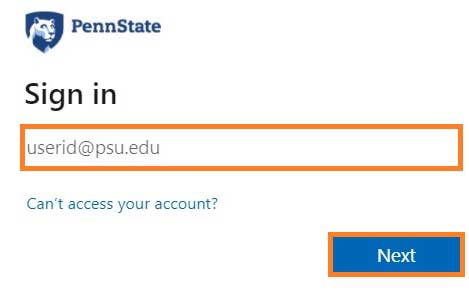
- Navigate to lionpathsupport.psu.edu.
- Click the yellow button for “Students, Faculty, and Staff Login.”
- Enter your Penn State User ID ([email protected]).
- Enter your password.
- Click on the yellow “Log In” button to access your account.
Good support is the key to Lion Path’s success strategy and part of the Team’s ongoing responsibility. We are partnering with the many functional offices that comprise the extended Lion Path network; because there are many of you and only a few of us on the Lion Path team, we will direct you to the appropriate functional office or to Service Now–Penn State’s online ticketing system to submit a service request.
Explore: Umich Wolverine
Download The Lion Path App
The Lion PATH mobile app is now available for students to download from Google Play Store for Android and the Apple App Store for iOS. The app is secure and requires all students to log in using their Penn State Access Account at the time of new admission.
With the Lionpath mobile app, you can be able to access the following parameters:
- View PSU class schedule: quickly check the location and time of their daily schedule.
- Access a campus map to find the location of their next class: find where all classes are located on campus at a glance.
- Add or drop a class: add or drop a class using their smartphone.
- The view holds and to-do list items: determine what items need action by accessing “Holds” and “To Do.”
- View pending financial aid– view current and future financial aid.
- Access tuition charges, payments, and bill due dates—You can easily determine account balance, tuition bill charges, and bill due dates.
The app also gives you access to the following important features of The Pennsylvania State University.
- PSU Canvas
- PSU Email
- Maps
- Lion Cash+
How Do I Reset My Lionpath login Password?
Whenever you forget your Lionpath login password, then go to accounts.psu.edu/password/change. Enter all your account information to change your password.
What Is My PSU ID Number?
Your PSU student ID number is included in all letters you receive from Penn State’s Undergraduate Admissions Office. Visit your My Penn State account to view your offer of admission and find your ID number. Your nine-digit Penn State ID number begins with a nine.
What Is My Penn Status?
My Penn State is a collection of online services provided by the Undergraduate Admissions Office. Your (students) Penn State will allow you to apply to Penn State, Check your application status updates, View upcoming visits and events, Accept your offer, and much more you will get on this My Penn State Platform.
Lion Path Assigns Major Preferences Requirement For Students:
Beginning with Spring Season,- 2023 New Course Registration, Penn State Pre-Major Undergraduate students will now be required to complete the new Major Preferences Student Activity Guide (MPSAG) to enroll in courses in Lion Path each semester.
The purpose of the MPSAG is to record pre-major students’ preferred major(s) each semester, data which will help academic departments gauge interest in their degree programs and help with possible course forecasting, which determines the demand for and resources needed for future course enrollment).
The Spring 2023 MPSAG will be rolled out to pre-major undergraduate students as a Lion Path “To-Do List” task in mid-September, while the Pre-Registration Activity Guide is assigned in Lion Path. As with the Pre-Registration Activity Guide, students will receive an email notification that a new task (completing their Major Preferences Student Activity Guide or MPSAG) has been assigned and needs to be completed before enrolling in classes.
The MPSAG will be an additional required pre-registration activity alongside the Pre-Registration Activity Guide for all future semesters. Though students and academic advisers can update major preferences at any time through the degree planning and progress navigation in Lion Path, the only way for a student to clear their registration hold will be to complete the MPSAG. Any student in pre-major status must complete the MPSAG to register for classes when the task is assigned to them in Lion Path.
The launch of the MPSAG marks the final phase of the Major Preferences tool implementation in Lion Path. In collaboration with academic advising leadership, the Lion Paths Development and Maintenance Organization (LDMO) introduced the Major Preferences tool last spring to help students and advisers track a student’s majors of interest over time.
Explore: Cunyfirst Student Portal
Here are some key points for pre-major, undergraduate students:
A Help Doc is available on the Student Help page of the Lion Path Support site, in the Getting Started with Lion Path section (Completing the Major Preferences Activity Guide).
If a student encounters an issue when completing the MPSAG, it is recommended the student clear their browser and cache history from all times, close all browser windows, and then try again.
Depending on timing, the MPSAG may still appear on a student’s Do List even if they have recently declared a major. Such students must still complete the MPSAG to clear the hold.
Questions regarding this update or any issues should be submitted through a service request via the Lion Path Support Site.
Completing the Major Preferences Activity Guide
Prior to each semester’s enrollment as an undergraduate student in a pre-major, you will receive an email notification that a new task, Major Preferences Activity Guide, has been assigned to your Do List. The guide contains the View My Major Preferences tool, which collects information about your current major(s) of interest. Complete the activity guide to remove the task from your Do List.
Navigating to the Major Preferences Activity Guide:
The Major Preferences Activity Guide can be accessed using the direct link in the body of the email or through Lion Path.
- To access the activity guide, click on the number to the left of the To-Do List.
- Select the desired row on the To-Do List table to complete an item.
How to submit a change of major request
If you want to change from one college to another or from one major to another, or from the Division of Undergraduate Studies to a college, you can do so by following the steps below.
- In the Penn State Lion Path Student Center, submit a Change of Major request using “Update Academics.”
- Select “Update Academics” from the “Other academic” dropdown menu.
- View the Video Tutorial on Using Update Academics (Changes to Majors, Minors, and Certificates).
- Download the Tutorial in Microsoft Word on Using Update Academics (Changes to Majors, Minors, and Certificates).
- In person, request the Change of Major Form and submit it to the current college dean for review.
As soon as a change of major has the new college dean’s approval, the administrative and advising responsibility for the student is transferred to the new college/major. The new dean notifies the current dean and the student of the outcome.
Reference
✅Login & Manage: https://lionpath.psu.edu/
✅Parents & Families Login: https://public.lionpath.psu.edu/
✅Pennsylvania State University: https://psu.edu/
✅Lionpath Support: https://lionpathsupport.psu.edu/help/
Frequently Asked Questions (FAQs.)
Lion Path is Penn State’s student information system, which provides access to academic, registration, and financial records.
In the Lion Path Student Center, click the “Enroll” link under Academics, and then choose the “Drop sub-tab” to drop a course. In-person using a Registration Drop/Add Form. Submit the form to the department offering the course or the Registrar’s office.
Log in to Lion Path PSU. Select the “Student Navigator” menu option. Under “Degree Planning and Progress,” select “GPA Calculator” Enter the appropriate credit and grade information.
Go to where it says “other academics” and click the arrow. Select “Grades” from the drop-down menu and then hit the double arrow aside from the box. Select the semester of grades that you are trying to view, and then hit Continue.
Thanks For Visiting this website any doubts, you can comment below; if you want the latest updates on this type of helpful information, follow Google News.